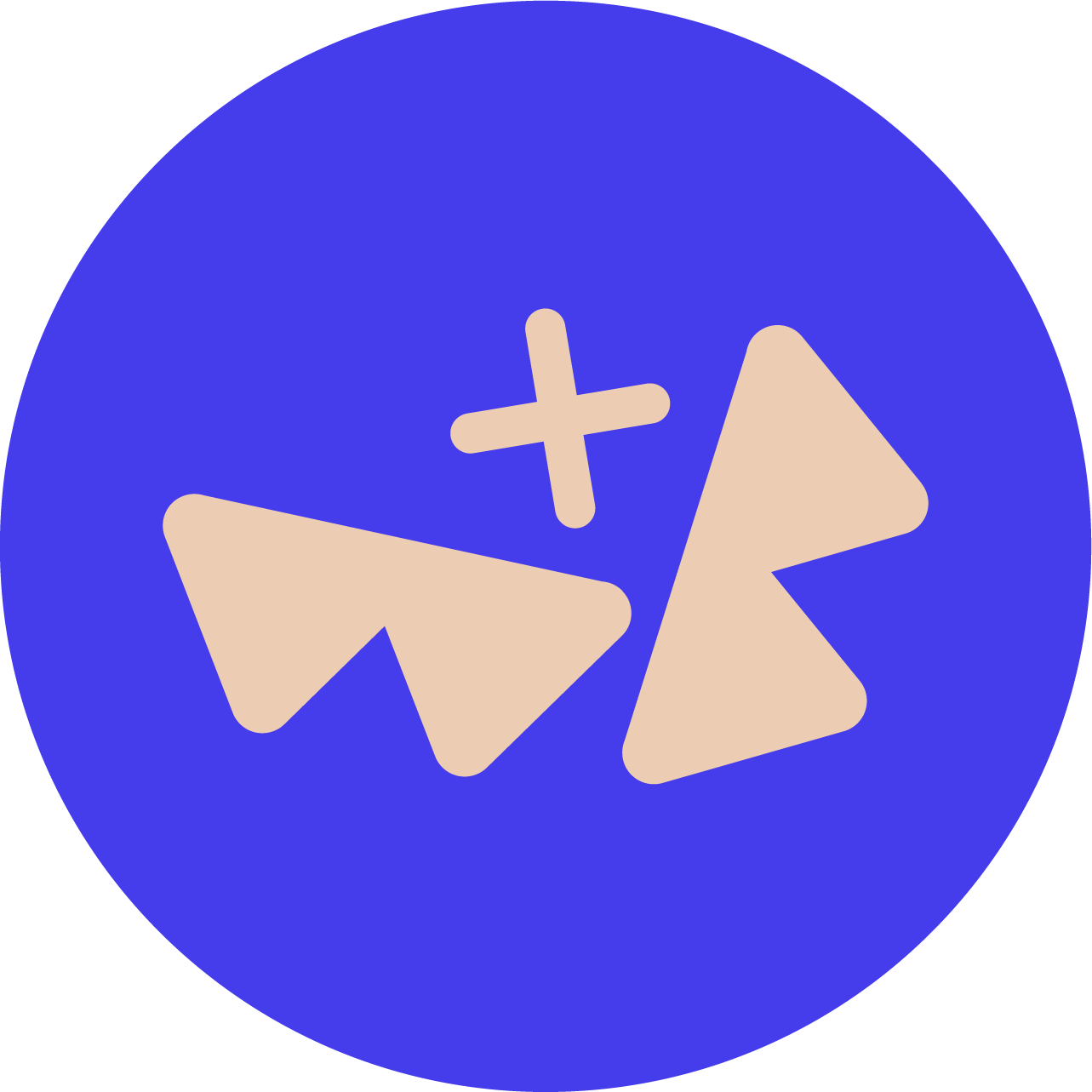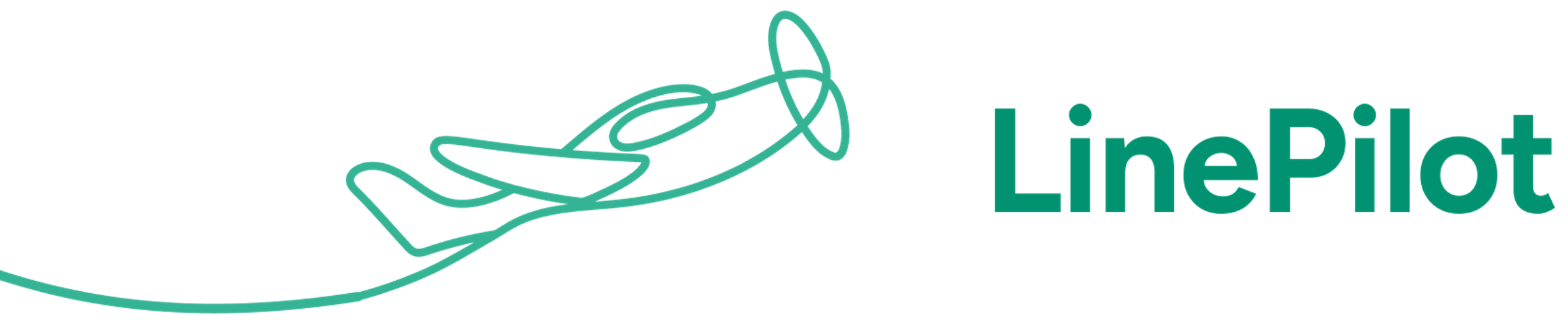In this article, we'll walk you through the steps to add products in Xero and HubSpot, and show you how to use them to create invoices that are tracked in both systems.
What are products?
Products refer to individual line items that represent a product, service, or category of services you provide. In HubSpot, they are called products, and in Xero, they are called items. You can use products to record physical products that you sell, or discrete services that you can categorise and group together. By using products, you can report on sales of these products in bulk, even if the description of the line item varies from invoice to invoice. This gives you more consistency in your reporting, and also saves on data entry.
Now, let's dive into how to add products in Xero and HubSpot.
Adding items to Xero
In Xero, navigate to the "Business" tab and click on "Products and Services." Click the "Add Item" button to create a new item. The Code field is crucial, as it's a unique code of numbers and letters that links to the SKU code in HubSpot. You can choose to track inventory, but note that HubSpot won't alert you if inventory gets to zero. If you think you might need inventory tracking, get in touch with our team.
Your items can be bought and sold. If you're a service-based business, you can untick "Purchase" and move to "Sell." Here, you can set some defaults. The Sale price is a default sale price, and it will only show in Invoice Stack if you don't already have a price for that line.
Next, add the Sales account and tax rates, which are optional but can save you a lot of data entry by automatically filling them out when creating invoices. Finally, if you'd like to use a different description on invoices than the internal name above, type it here. This is also optional.
Adding Products in HubSpot
In HubSpot, navigate to the "Settings" tab and click on "Products." Click the "Create product" button to create a new product. Enter a name and a SKU code that matches the code in Xero. The description you add here will show on quotes but not invoices. Then, add your pricing, and if you're creating repeating invoices, billing frequency, and terms.
You can also use the Xero Data Sync module from HubSpot to sync products between HubSpot and Xero. You can choose to use Xero as the source of truth or HubSpot, but remember that you may need to add those accounts and taxes inside Xero if you've imported from HubSpot.
Creating an invoice with products in Invoice Stack
To create an invoice with products in Invoice Stack, open up your deal in HubSpot and add some line items. You can do this through the quotes tool as well, and it works the same way. Select your product from the product library. Note that there is a user permission to disable the "Custom Line Item" option, which can stop your teams from skipping the product selection. You can now edit any descriptions or pricing, and it's done.
Open up Invoice Stack, and all your lines are filled in. They have been matched with the Xero Items using the SKU code and completed with the accounts and taxes. If you're not using HubSpot products, you can easily build your invoice by selecting a product when you add new lines, by choosing from the list or searching. This will fill in the default pricing, description, and the accounts and taxes.
Conclusion
With a little bit of set-up, you can improve your data entry and streamline your reporting. By using products, you can report on sales of these products in bulk, even if the description of the line item varies from invoice to invoice. This gives you more consistency in your reporting, and also saves on data entry. If you have any questions about products in Xero or HubSpot or want our team to help you get set up, don't hesitate to get in touch.