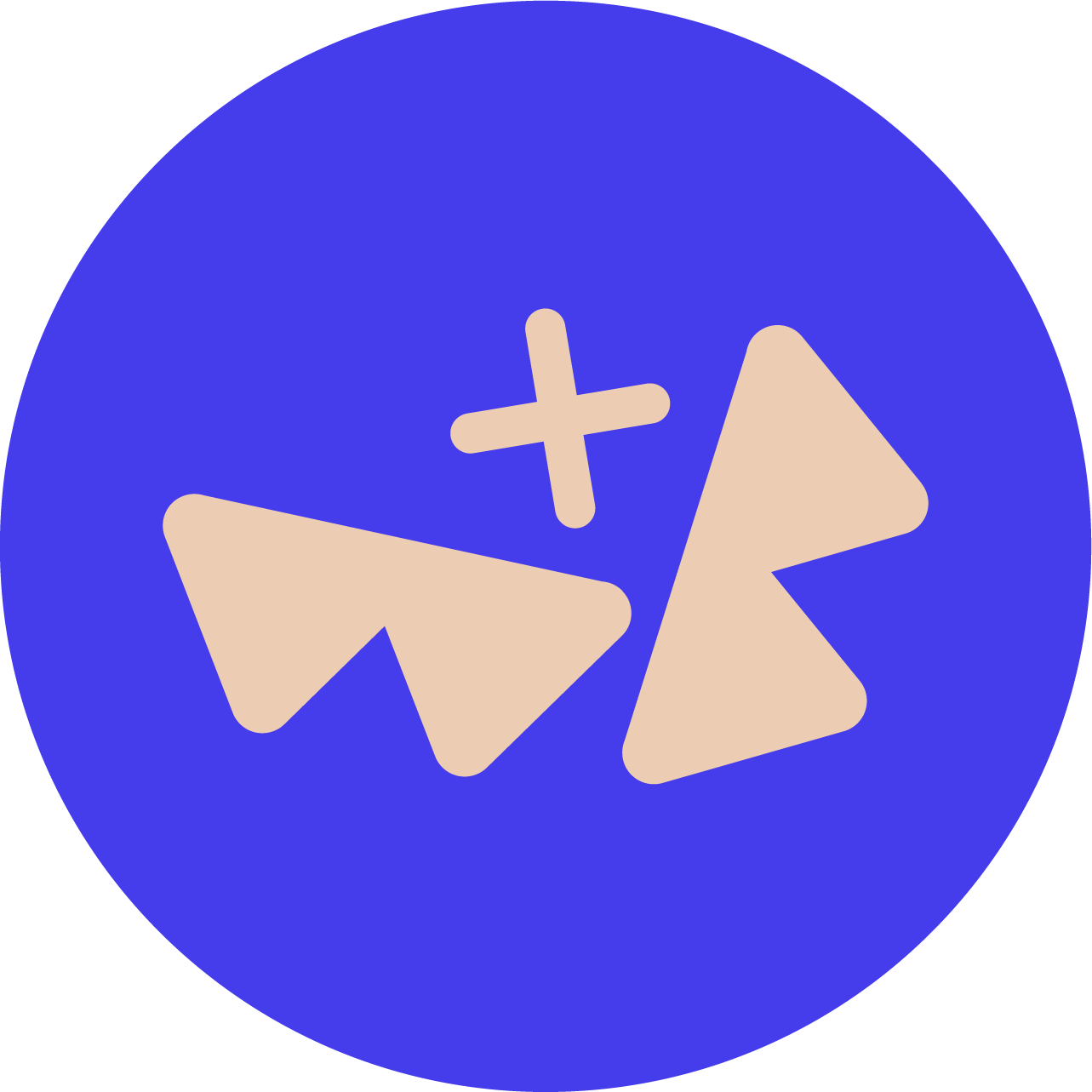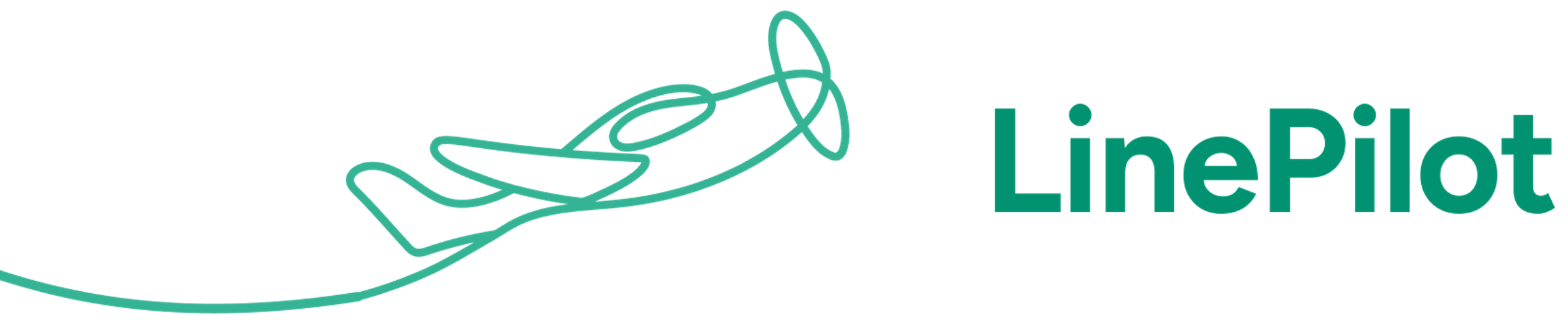Step 1: Start with a Deal
Creating an invoice using Invoice Stack begins with a HubSpot deal. Make sure your deal has a contact, company, and optionally, line items (either from a quote or added manually). Invoice Stack can be found in the sidebar of your HubSpot deal. If you can't see it, scroll down or check with your admin to ensure proper installation.
Step 2: Open Invoice Stack
Click on the "Create Invoices" button to open Invoice Stack. Your line items will automatically populate the invoice, and you'll see the SKU code for the product in Xero. Sales and tax rates will be imported from Xero, so you don't need to make any adjustments. To add line items manually, click "Add Line Item," search for the product, and enter the price.
Step 3: Customise Line Items
You can drag and drop line items, delete them, or create additional invoices and move items between them. Make sure your deal total matches the amount invoiced. If needed, you can use Invoice Stack's split invoice feature to create multiple invoices.
Step 4: Configure Invoice Details
Check the invoice date and due date (imported from Xero) and set the status field to either "draft" or "authorized," depending on whether you want your finance team to review the invoice or send it immediately. Configure the reference field as needed.
Step 5: Check Contact and Currency
Make sure the contact and currency are correctly set up. If there's no match for the contact, you can search in Xero or create a new contact from the screen. Editing and saving a new contact will create it in Xero, ready for invoicing.
Step 6: Set Account and Tax Settings (Optional)
If needed, apply the same account and tax settings to the entire invoice. You can also use tracking categories from Xero to categorize line items on your invoices.
Step 7: Save or Sync to Xero
Save your draft if you want to return to it later, or click "Sync to Xero" to finalize your invoice. Once synced, your invoice number will be displayed.
Conclusion:
Congratulations! You've created your first invoice using Invoice Stack. Your invoice in Xero will now be kept up to date in HubSpot, and you can make use of over 20 invoice properties that sync with your HubSpot deal. For more information, check out our next video. Happy invoicing!