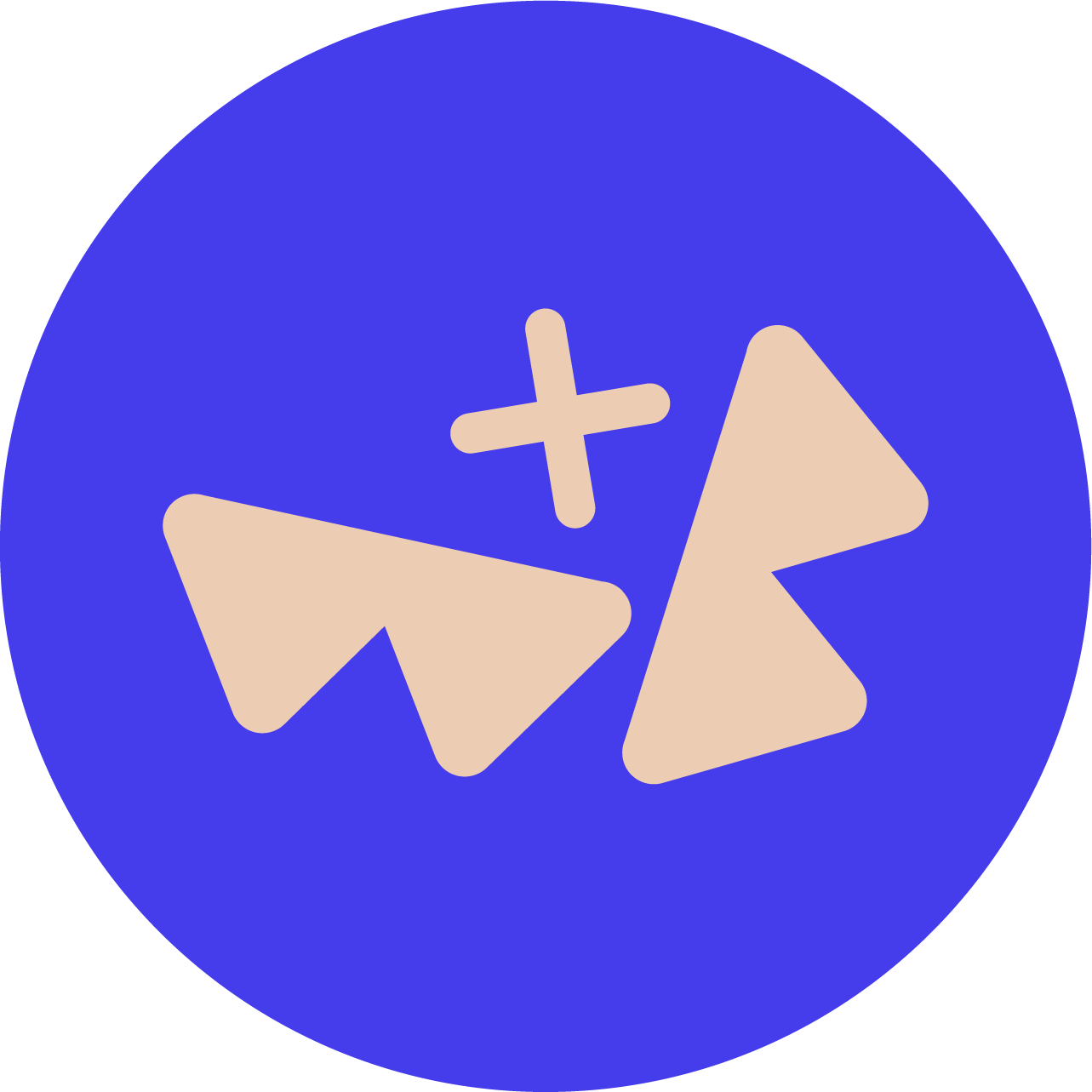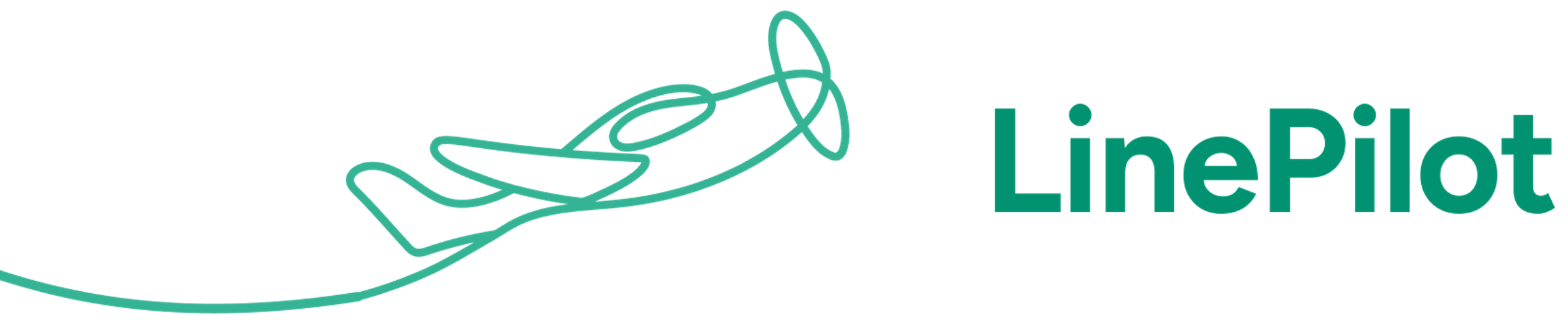Where to find invoice data
The best place to start is to find a deal on HubSpot where you've already created an invoice. When you sync an invoice, the data is saved to properties on your HubSpot deal record. To start with, these properties probably won't be visible when you view your deal, so let's find them.
On the left-hand side of your deal record you'll see a section named "About this deal", at the bottom is a button named "View all properties". If you can't see the button, you may need to scroll within the box in order to find it.
When you click the button you'll see the full list of properties that exist on that deal. When you install Invoice Stack, we'll add a new section named Invoicing - expand it to see a list of the properties Invoice Stack has filled out for your deal.
You can click "Add to your view" to pin properties to the "About this deal" box - this is visible only to you though, so follow the instructions in the following section to see how to customise how properties display everywhere.
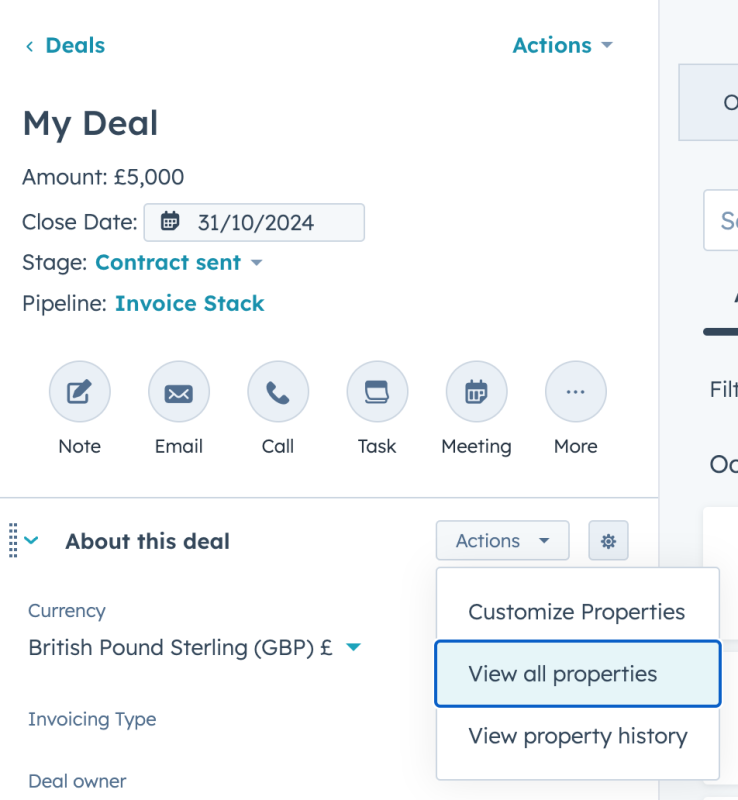
About invoicing properties
There are over 20 Invoicing properties that Invoice Stack syncs to your deals and we're adding new ones all the time. A couple of the most popular are:
- Invoice Status - This changes from blank to "Invoices Synced" to "First Invoice Paid" to "All invoices paid" - which means you can use it to track whether invoices have been created by your team yet, or whether the payment has gone through
- Overdue Invoices - shows whether any of the invoices on the deal are overdue - meaning you can keep track of late paying clients
These properties are kept up-to-date automatically, whenever things change in your accounting platform, so you never need to manually update them. To view a description of the property - just hover over it in and click "details" - you'll see a description at the top and also a list of changes that have been made.
Because these are normal HubSpot properties, you can use them to create workflows to automate your deals, and to create powerful reports and dashboards inside HubSpot.
Full list of invoicing properties
| Deal Property | HubSpot Internal name | Description |
|---|---|---|
| Invoice Status (e.g. Synced, First Paid, All Paid) | is_invoice_status | The current status of invoices linked to this deal |
| Invoice Total ex. tax | is_invoice_total | Total value, excluding tax, of all invoices linked to this deal, excluding deleted and voided |
| Overdue Invoices | is_overdue | Shows true if any invoice linked to this deal has a due date before today and is not marked as paid, excludes deleted and voided. Updated every 5 minutes |
| Number of Invoices | is_number_of_invoices | The number of invoices linked to this deal, excluding deleted and voided |
| Number of Invoices Paid | is_number_of_invoices_paid | The number of invoices linked to this deal that have been marked as paid |
| Next Invoice Date | is_next_invoice_date | The invoice date of the earliest unpaid invoice linked to this deal |
| Next Invoice Due Date | is_next_invoice_due_date | The due date of the earliest unpaid invoice linked to this deal. Note that this could be in the past if invoices are overdue |
| Invoice Numbers | is_invoicenumbers | Comma separated list of invoice numbers generated for the deal |
| Overdue Total | is_overduetotal | Value of invoices marked as overdue, ex. Tax |
| Paid Total | is_paidtotal | Value of invoices marked as paid, ex. Tax - note this excludes credits or part payments |
| Invoice Total in Base Currency | is_invoice_total_base | Total value in your Xero/QuickBooks base currency using the exchange rate generated by Xero/QuickBooks (excluding Tax). Total includes all invoices linked to this deal, excluding deleted and voided |
| Invoices Sent | is_allsent | Shows true if all invoices for this deal have been sent |
| Connection Name | is_connectionname | Name of the Xero or QuickBooks account used to sync invoices |
| MRR | is_mrr | Monthly Recurring Revenue from Repeating Invoices |
| ARR | is_arr | Annual Recurring Revenue from Repeating Invoices |
| Projected Total (ex. tax) | is_projected_total | Projected value, excluding tax, of all invoices and repeating invoices linked to this deal, calculated where an end date exists excluding deleted and voided |
| Contact ID | is_contact_id | The internal reference ID for the contact that has been invoiced from your accounting platform |
| Invoice Link(s) | is_link | Customer-facing link to the invoice, comma separated list, Xero only |
| Overdue Invoice Link(s) | is_overdue_link | Customer-facing link to the overdue invoice, comma separated list, Xero only |
| Credit Total | is_credittotal | The total of all the credits applied to invoices in this deal |
| Credit Total exc. tax | is_credittotal_exc_tax | The total of all the credits applied to invoices in this deal excluding tax |
| Invoice Total inc. tax | is_invoice_total_inc_tax | Total value, including tax, of all invoices in this deal, excluding deleted and voided |
| Paid in Full Date (Most Recent) | is_lastpaymentdate | The last date that an invoice linked to this deal was paid - excluding part payments - Not supported by QuickBooks |
| Latest Invoice Date | is_lastinvoicedate | The date of the latest invoice linked to this deal - ordered by invoice date |
| Earliest Invoice Date | is_firstinvoicedate | The date of the earliest invoice linked to this deal - ordered by invoice date |
| Awaiting Approval | is_awaitingapproval | Shows true if any invoices on this deal are marked as Draft or Submitted for Approval |
| Last Updated | is_last_updated | The datetime when this deal's Invoice Stack properties were last updated |
| Next Invoice Total exc. tax | is_next_invoice_total | The total (exc tax) of the earliest unpaid invoice linked to this deal |
| Next Invoice Number | is_next_invoicenumber | The invoice number of the earliest unpaid invoice linked to this deal |
| Overdue Count | is_overdue_count | The number of invoices that are overdue |
| Overdue Invoice Numbers | is_overdue_invoicenumbers | Comma separated list of overdue invoice numbers generated for the deal |
| Overdue Date (Most Recent) | is_overdue_date | The due date of the most recent overdue invoice |
| Paid Invoice Number (Most Recent) | is_paid_invoicenumber | The invoice number of the most recently paid invoice linked to this deal. |
| Paid Invoice Total (Most Recent) | is_paid_invoicetotal | The total (exc tax) of the most recently paid invoice linked to this deal |
| Paid Invoice Link (Most Recent) | is_paid_invoicelink | The invoice link of the most recently paid invoice linked to this deal |
Control how properties display
You can control where properties display by doing to HubSpot's settings > Data Management > Deals.
Here are a few things to try:
- Go to Pipelines to Customize deal cards - and show the invoicing status on your deal pipeline
- Go to Record Customization to create a custom panel on the left sidebar to include all the relevant invoicing data on the left hand side of your deal
- Customize the right sidebar to decide where Invoice Stack shows on your deals
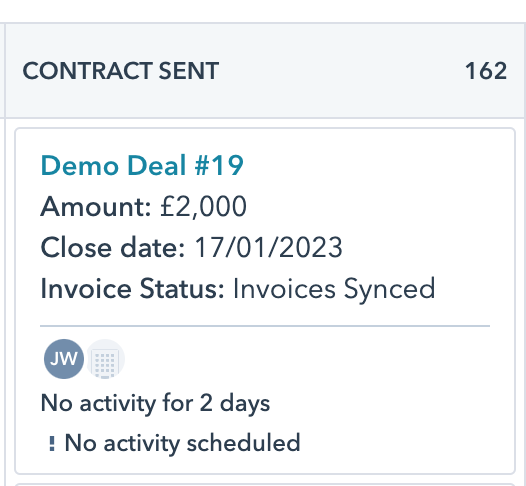
Next Steps
We recommend trying these steps out yourself using a trial version of Invoice Stack. Have a think about which teams need to see invoice properties, where they need to see them and when. Finally don't forget to check out our guides on Automation and on Reporting where you can use these invoice properties to do even more with your invoicing data.